Пакет Adobe Acrobat
в этом окне определяют,
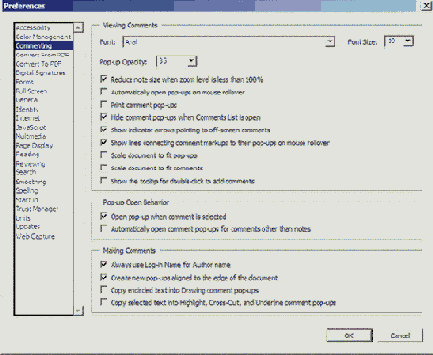
Настройки в этом окне определяют, каким образом должны появляться комментарии, должны ли они открываться автоматически, а также параметры авторизации.
7 Закончив просмотр параметров, щелкните мышью на кнопке Cancel (Отмена), чтобы закрыть диалог Preferences (Настройки) без внесения изменений.
Теперь познакомимся с различными типами комментариев, которые видны на странице, и исследуем различно окрашенные примечания.
8 На странице документа откройте примечание синего цвета двойным щелчком мыши.
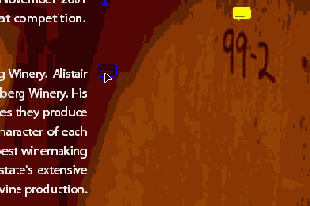
Откройте примечание синего цвета двойным щелчком мыши
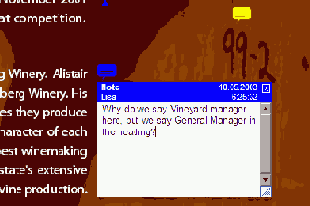
Результат
Рецензенты могут легко настраивать внешний вид своих комментариев.
9 Прочитав примечание, закройте его щелчком мыши на кнопке закрытия вверху окна.
Комментарии в форме штампов, пометок от руки и текстовых пометок тоже могут иметь связанные с ними примечания. Как и для обычных примечаний, двойной щелчок мышью на комментарии открывает окно связанного примечания.
За исключением текстовых пометок (подсвечиванием, подчеркиванием и зачеркиванием), комментарии можно свободно перемещать по странице. Для этого просто потяните указателем мыши любой комментарий и отпустите его в нужном месте.
Теперь просмотрим несколько текстовых пометок.
10 Прокручивайте окно Comments (Комментарии) вниз с помощью правой полосы прокрутки, пока не увидите два последних комментария от jo (Джо). Оба этих комментария являются текстовыми вставками. Щелкните мышью на значке плюса для первой текстовой вставки. (Кроме того, для выделения комментария в окне документа можно щелкнуть мышью на тексте комментария в окне Comments (Комментарии)). В постере комментарий выделится контрастным квадратиком, однако его трудно прочитать, если документ открыт в виде Fit Page (По странице).
