Пакет Adobe Acrobat
Закончив просмотр параметров
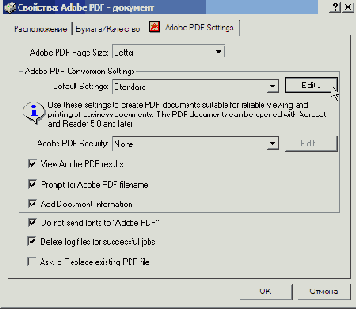
Настройка параметров преобразования в файл Adobe PDF 5 Закончив просмотр параметров на разных вкладках, щелкните мышью на кнопке Cancel (Отмена), чтобы оставить настройки без изменений, затем еще раз щелкните мышью на кнопке Cancel (Отмена), чтобы вернуться в диалог Print (Печать) или Print Setup (Настройка печати).
Если бы вам понадобилось преобразовать в формат Adobe PDF уже открытый файл, вы должны были бы щелкнуть мышью на кнопке Print (Печать) в диалоге Print (Печать).
6 В этом уроке закройте диалог Print (Печать) без печати.
7 Закройте свое авторское приложение.
Редактирование настроек преобразования в файл Adobe PDF в диалоге Print (Печать) приложения изменяет эти настройки только для данного приложения. Чтобы изменить настройки Adobe PDF для всех приложений, изменяйте их из аплета Printers (Принтеры) или Printers and Faxes (Принтеры и факсы) на панели управления. Дополнительную информацию по этому вопросу можно найти в теме «Setting the Adobe PDF Printer Properties» (Установка свойств принтера Adobe PDF) в полной справке по программе Acrobat 6.0.
В системах Mac OS:
1 Запустите авторское приложение, например, Microsoft Word или TextEdit.
2 Выберите в меню команду File * Print (Файл » Печать), а в меню Printer (Принтер) - пункт Adobe PDF.
3 В раскрывающемся меню PDF Options (Параметры PDF) выберите параметры файла PDF, чтобы получить доступ к настройкам Adobe PDF.
