Пакет Adobe Acrobat
можно открыть, выбрав тему
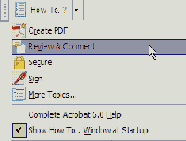
Окно How To..? (Каким образом?) можно открыть, выбрав тему в меню кнопки How To..? (Каким образом?) Открывается окно How To..? (Каким образом?), отображающее список задач, относящихся к обзору и комментированию. Если нужно, этот список можно просмотреть с помощью полосы прокрутки, расположенной по правому краю окна How To..? (Каким образом?).
5 Под заголовком Create Comments (Создание комментариев) в окне How To..? (Каким образом?) щелкните мышью на ссылке Add a Note (Добавление примечания).
Прежде чем приступить к добавлению примечания, обратите внимание, насколько проста навигация по окну How To..? (Каким образом?).
6 Щелкните мышью на кнопке Back (Назад) (


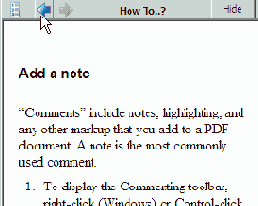
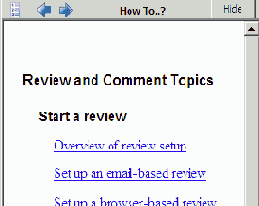
Для навигации по окну How To..? (Каким образом'?) используйте кнопки Back (Назад) и Forward (Вперед)
7 Чтобы вернуться на основную страницу, щелкните мышью на кнопке Ноmе Page (Домашняя страница) (

8 Чтобы вернуться в окно Review and Comment Topics (Темы по просмотру и комментированию), щелкните мышью на ссылке Review & Comment (Обзор и комментарии).
Для навигации по окну How To..? (Каким образом?) всегда используйте кнопки Back (Назад) и Forward (Вперед). Щелчок мышью на кнопке Ноmе Page (Домашняя страница) возвращает вас к списку тем окна How To..? (Каким образом?), но в то же время удаляет навигационный путь, используемый при перемещениях с помощью кнопок Back (Назад) и Forward (Вперед).
Теперь применим пошаговые инструкции в окне How To..? (Каким образом?), чтобы научиться добавлять примечания в документы PDF.
9 Щелкните мышью на ссылке Add a Note (Добавление примечания) под заголовком Create Comments (Создание комментариев).
10 Добавьте примечание, следуя пошаговым инструкциям в окне How To..? (Каким образом?). Если хотите, можете оставить примечание пустым.
Рассмотрим дополнительные ссылки в нижней части окна Add a Note (Добавление примечания). Снизу каждого набора пошаговых процедур вы найдете ссылку, которая ведет назад, к полному списку задач для данной группы справочных тем. (В данном случае, к теме «Review and Comment Topics (Темы по просмотру и комментированию)»). В некоторых случаях вы встретите также ссылку на тему в полной онлайновой справочной системе. (В данном случае, это тема «Adding note comments (Добавление примечаний)»).
Кроме того, в окне How To..? (Каким образом?) есть ссылки на родственные процедуры. Например, в некоторых случаях вам понадобится удалить только что добавленное примечание.
11 Чтобы узнать, как можно удалить примечание, в окне How To..? (Каким образом?) щелкните мышью на ссылке Select, Move, and Delete Comments (Выделение, перемещение и удаление комментариев). Щелчок мышью на этой ссылке отображает новое окно How To..? (Каким образом?), в котором поясняется, каким образом можно удалить примечание. Следуйте этим указаниям и удалите только что добавленное примечание.
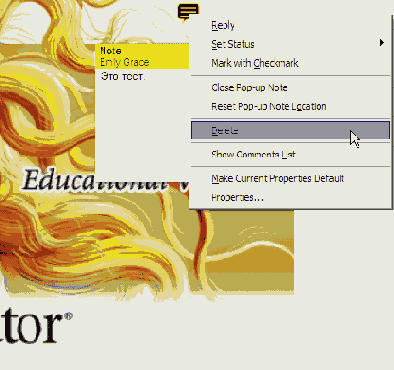
Чтобы удалить комментарий, щелкните на нем правой кнопкой мыши (Windows) или нажмите клавишу Ctrl щелкните (Mac OS), затем выберите в контекстном меню команду Delete (Удалить) или Delete Comment (Удалить комментарий)
12 Закончив, щелкните мышью на кнопке Home Page (Домашняя страница) (

Щелчок мышью на кнопке Home Page (Домашняя страница) всегда открывает список тематических групп, в котором есть также ссылка на полную справочную систему.
13 Закройте окно How To..? (Каким образом?) щелчком мыши на кнопке Hide (Скрыть).
14 Закройте панель инструментов Commenting (Комментарии) щелчком мыши на кнопке Close (Закрыть).
