Использование выделенных областей
Выделив фрагмент изображения, вы отделяете его от остальной части рисунка. После этого вы можете использовать инструменты, команды и фильтры, не боясь внести нежелательные изменения в остальную часть изображения. Кроме того, выделенный фрагмент изображения можно скопировать в буфер обмена. Из буфера обмена вы можете вставить фрагмент в другое изображение, редактируемое в Adobe Photoshop, создать на его основе новый документ или же использовать скопированное изображение в другой программе.
ПРИМЕЧАНИЕ. Для перемещения выделенного фрагмента изображения используйте инструмент Move (Переместить). Большинство инструментов временно переключаются в этот режим при нажатой клавише Ctrl.
Выделенные фрагменты изображения можно удалить, заполнить однородным цветом или переместить, в зависимости от того, какие действия вы планируете произвести. Один из способов применения выделенных областей — отделение фрагментов изображения от окружающего фона. Подобные действия часто требуется выполнять при подготовке коллажей, подборок фотографий и других подобных операциях. Например, вы можете выделить фрагмент изображения, отделить его отфона и перенести на прозрачный слой. После этого вам будет легко помещать этот объект на любой фон и в любое окружение. Кроме того, вы можете оставить слой с исходным изображением про запас, а все действия производить над его копией, вынесенной на новый слой.
СОВЕТ. Один из способов применения слоев изображения — создание резервных копий изображения в пределах одного файла.
На рис. 13.17 приведен пример такой операции.
В верхнем левом углу (рис. 13.17) показано исходное изображение. В данном случае это фотография бронзового грифона (такие грифоны расположены в Санкт?Петербурге рядом со зданием Академии художеств). Сама фотография довольно неприглядна, но если вас интересует сам грифон, а не его окружение, вы вполне можете извлечь его из фотографии и использовать отдельно.
Прежде всего нужно построить выделенную область, повторяющую контур выбранного объекта. Для этого можно воспользоваться инструментом Magic Wand (Волшебная палочка) или Magnetic Lasso (Магнитное лассо). Получаемое при этом выделение может иметь искажения и отклонения по краям. Исправить их можно при помощи режима Quick Mask (Быстрая маска). На рис. 13.17 (вверху справа) показано построенное выделение.
СОВЕТ. Вы можете использовать любые методы построения выделенных областей в любом сочетании. Можно выделять объекты, складывать или вычитать выделенные области, трансформировать границы выделений. При работе со сложными выделенными областями, особенно если таких областей несколько, удобно воспользоваться уже знакомыми нам функциями сохранения и загрузки выделенных областей.
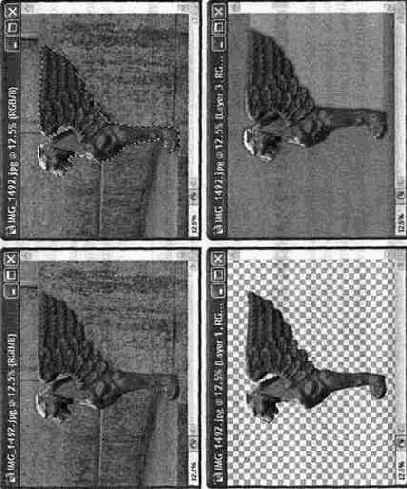
Рис. 13.17. Пример выделения объекта из окружающего фона и его использования отдельно от исходного изображения
Выделив объект можно инвертировать выделение (при помощи команды Select • Inverse
(Выделить • Инвертировать)) и, нажав клавишу Delete
, удалить окружающий фон. Для удобства дальнейших операций перед удалением фона лучше поместить изображение на новый слой, например, скопировав слой текущий. Выделенный объект показан на рис. 13.17 внизу слева.
ПРИМЕЧАНИЕ. По умолчанию скопированный в буфер обмена объект «вставляется» в новый пустой слой. Это позволяет одновнеменно избавится от фона и получить новый слой для продолжения работы с выделеным фрагментом. Если выделение не было снято после копирования фрагмента в буфер, при вставке фрагмент изображения окажется внутри выделеной области.
Полученный в результате таких операций объект следует доработать. Делов том, что на его краях остаются пикселы, частично окрашенные в цвет фона. При помещении такого объекта на фоне, имеющем оттенок, отличный от фона исходного изображения, вокруг объекта возникает ореол темных или светлых пикселов. Исправить этот недостаток можно при помощи команды Layer • Matting • Defringe (Слой • Обработка краев • Устранить кайму). Она позволяет заменить расположенные на краях изображения пикселы, отличающиеся поцвету от основного цвета объекта, на пикселы, близкие к основному цвету Вызвав команду, введите в появившемся на экране окне радиус зоны обработки.
В меню Layer • Matting (Слой • обработка краев) вы также найдете команды Remove Black Matte
(Удалить черную кайму) и Remove White Matte
(Удалить белую кайму), которые позволяют автоматически удалить оставшиеся на изображении остатки белого или черного фона.
СОВЕТ. Можно удалить лишние пикселы оставшиеся от фона, в ручную. Воспользуйтесь, например инструментом Erase (Ластик).
После обработки можно поместить объект на новый фон и применить к нему какие?либо эффекты. На рис. 13.17 внизу справа показан результат обработки.
